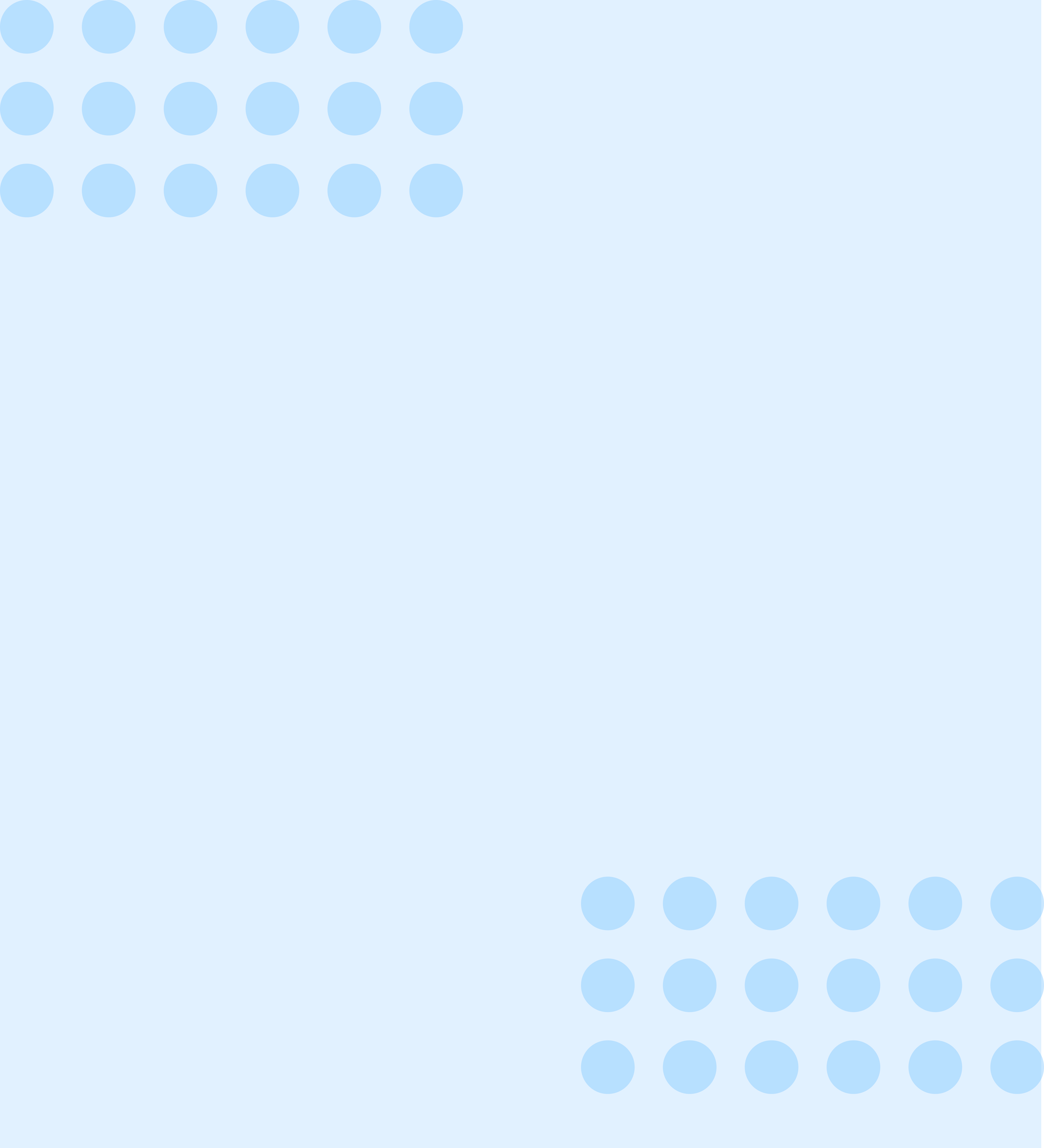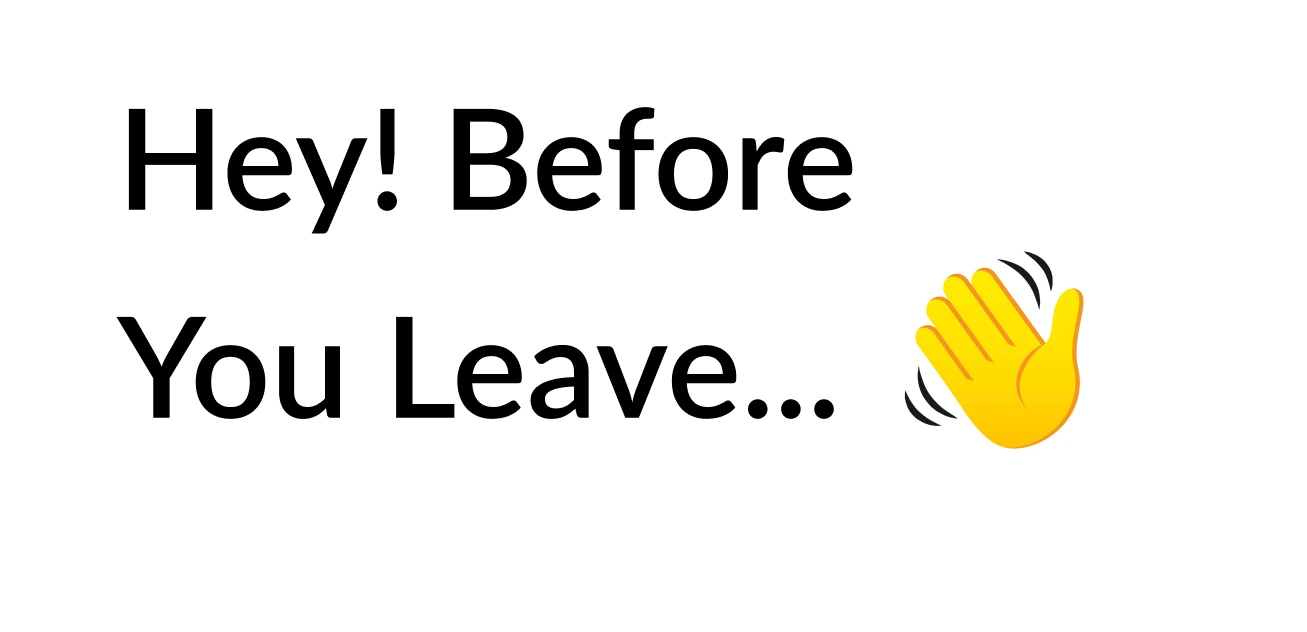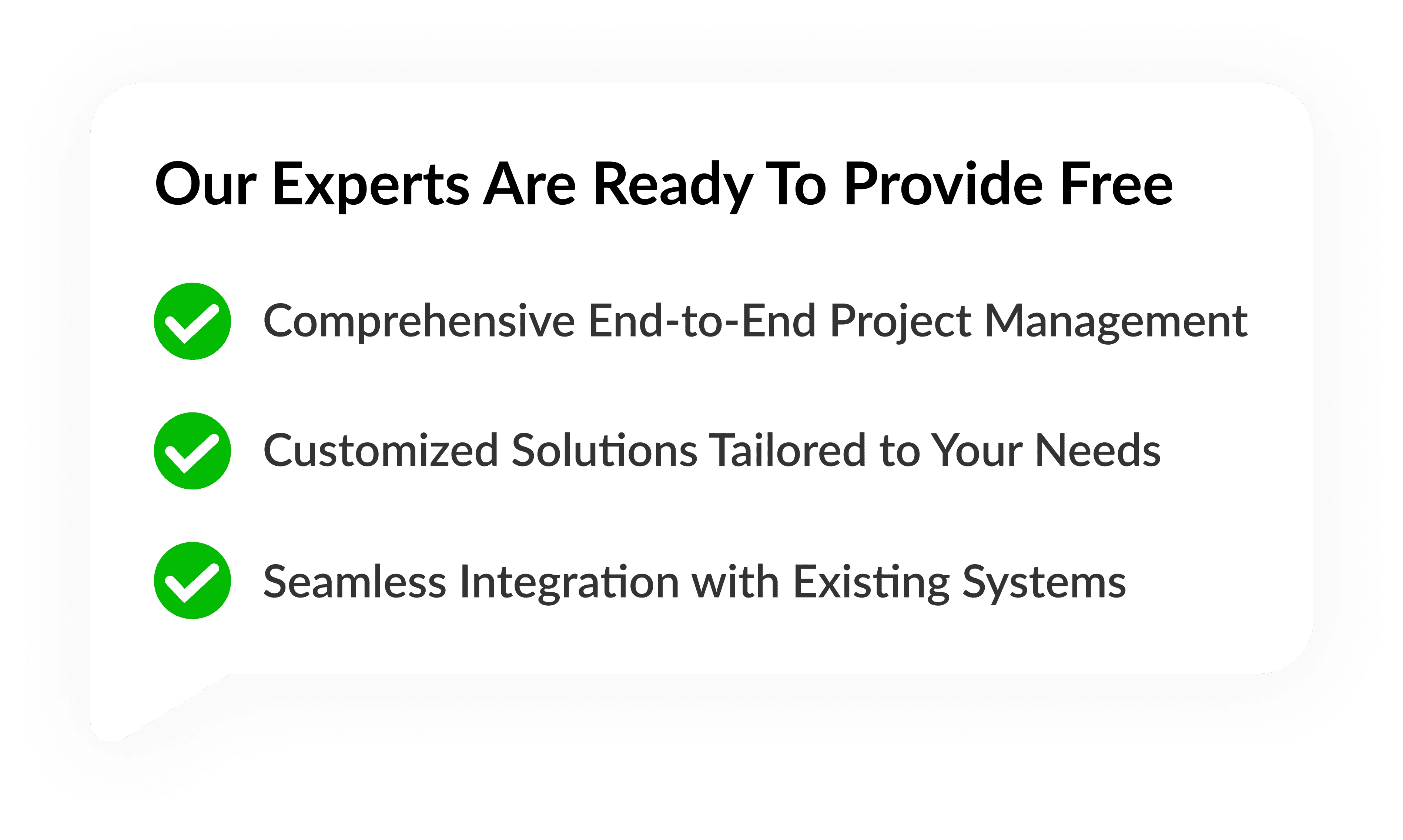Building Virtual Worlds | Unreal Engine 5 - PerfectionGeeks
Metaverse is a broad concept that can be used in many industries. Many companies have jumped into the Metaverse space, launching metaverse projects in niches inspired by futurist techs like Microsoft and Facebook.
While the extended reality isn't new, it has made it easier for people to connect online. Enterprises must be aware of the Metaverse's changes and work with emerging technologies, tools, or ecosystems.
Unreal Engine is a powerful and open-source 3D design tool for Metaverse development. It features stunning graphics and full control. Virtual reality projects are a hot trend thanks to the Metaverse craze. Let's take a look at how Unreal Engine can be used to create a virtual world through a step-by-step tutorial.
What's the Unreal Engine?
Unreal Engine is an advanced 3D creation tool that allows for the development of immersive VR and AR projects. It also supports the creation of a complete Metaverse. The tool was launched in May 1998 and allows developers to create virtual reality games that are next-level 2D/3D or other to provide real-time experiences to players.
Unreal Engine 4.27 and Unreal Engine 5 are currently available to developers. UE 4.27 offers the features and enhancements creators need to create their 3D projects. The in-camera VFX function is a top-quality feature that provides quality, efficiency, as well as ease of use. The other features highlight visual aspects like stunning templates, Oodle and Bink access, pixel streaming, and many more.
Why choose Unreal Engine to develop your website?
Unreal Engine is a 100% open-source platform. It welcomes developers from all over the world to use it and take advantage of its advanced features to create unique projects.
Unreal Engine is designed for all levels of developers, even beginners. It offers tutorials and instructional guides, as well as technical documents, to help creators create projects with ease.
Samples and assets
This platform provides a variety of game assets, samples, and plugins that will help game developers improve their projects to keep up with industry trends.
Photorealistic graphics
Unreal Engine has built-in tools that enable anyone to create realistic scenes, photorealistic digital people, and high-quality content. It can even animate real-world environments in minutes.
Professional support
Developers can access community-based support through UE from a team of 3D and VR experts. They can help you solve any problem that may arise while building your project.
Free-to use
Everything on the Unreal Engine platforms is completely free, from production-ready features to templates and licensing to source code access. An unpaid developer can create custom projects with basic skills.
Reliable upgrades
The Unreal Engine team is focused on improving platform feasibility. The Unreal Engine team is continuing to improve the platform's feasibility and continue to test it.
Unreal Engine: How to create a virtual world?
Unreal Engine can be used with virtually any size virtual reality project. You will find a full suite of resources and media frameworks that can be used to create seamless 3D projects.
Unreal provides a wide range of tools and resources to help you create amazing interactive virtual worlds. Let's build a virtual world using the Unreal Engine. We will use elements such as lights, foliage, and props to bring it to life.
You will need to familiarize yourself with the following topics to understand the tutorial's content and instructions:
- Installing Unreal Engine
- Creating new projects
Next, we start to build a Virtual world using Unreal Engine.
Create a virtual world using Unreal Engine
This Quick Start Guide to Unreal Engine will guide designers through the basics of creating any Unreal Engine project. Once everything is done correctly, we will create a room in 3D similar to the one shown here:
This tutorial will help developers to understand the following:
- Navigation to view reports
- Creating new levels
- Editing and placing characters in levels
- Building and running
Let's build the virtual world
Step 1
A: After you have completed the Unreal Engine installation, the Project Browser will be displayed on your screen. Under the New Project Categories, you will see multiple development categories. Choose the appropriate development category based on your project type. Click Next to select Games as the category.
B: Move to the next page of Project Browser. Select Blank template and then click Next.
C: Open the browser and go to the last page. There will be several dropdown options. From this page, select the Blueprint and proceed to the With Starter Content settings. Click the Next button to choose the Folder Location and give your project a name.
Step2 - Navigate to the Viewport
After you have completed all project settings, you will see the Viewport in Unreal Editor. This Viewport allows you to build all levels using the assets and the default level in the template project that you selected earlier in this guide.
Step3 - Creating a new level
To build and maintain the VR environment's gaming environment, you will need to create a level. There are many options to create a level. However, the file menu options allow you to select multiple options.
1. Open the Unreal editor, go to the File menu options, and then open the New Level option.
2. Clicking the New Level will open a new dialog box as shown below.
The Default level includes some of the most commonly used assets for level construction. The Empty Level, on the other hand, has no assets. We'll begin this guide with a blank slate.
1. Click on the Empty Level to select it. Now, place actors on the empty level
VR projects use actors to represent elements like geometry and lights. This step will show you how to place them into an empty level. We'll cover the most popular methods of placing actors on the level: selecting a mode and using the content browser.
After we have completed these steps, you'll be able to understand how to place actors in your levels and how to use them for your project's environments.
Open Place Actors on the left. Next, open the Geometry category and then select the Box.
2. Drag the Box through the left click, and then place it in the Level Viewport.
3. Open the Details panel on the lower-right corner of the editor's windows and change the location and rotation to 0.
4. Set the scale at 4x4x0.1
This dimension allows for the creation of a 3D play area where the characters can roam and interact with each other.
5. Drag-drop a directional lamp onto the floor by selecting the Lights tab in the Place Actors section.
6. Move the Z-Axis from the floor to the gizmo (widget) by opening the transition tool
7. Drag-and-drop an Atmospheric Fog from the visual effects tab in the Place Actors panel. It will add a skyline to the existing level and lighten the level, but not make it darker.
8. Navigate to the Place Actors portal and select the Player Start option. Drag-and-drop the Player Begin to the level.
9. Click on Volumes in the Place Actors Panel. Drag-and-drop the Lightmass Importance Volume onto the appropriate level. You can adjust the lighting effects or scale the atmosphere from here.
10. Follow the steps Content > StarterContent> Props, and drag SM_TableRound up to the appropriate level.
11. Follow this step again: Content > StarterContent> Props, and drag-drop SM_Chair up to the appropriate level.
12. To access the Rotation tool, press E.
Other shortcuts can be used to view the objects' movement, such as the chair above. To make your project look more real and to improve its usability, you can add lights, props, or objects.
Editing Placed Actors
After the actors have been placed in their levels, it is time to edit their properties. This allows you to change settings and modify actors' properties. Follow these steps:
1. Right-click the Viewport, then select the Directional light Actor.
2. Look at the Details panel in the Light category to enable Atmosphere Sun Light.
These two steps enable real-time atmosphere change, which corresponds with how you rotate your Light Actor. The sky color will change between sunrise and sunset, for example. You can also modify the Material of the Static Mesh Actors to make your project more feature-rich.
The build process is complete.
The labels "Preview" in the image below indicates that the graphics, light, and overall scene you see may be different from the final game. You can change the lighting quality or other functions depending on the project.
The steps are listed below to help you build this process:
1. Click on the drop-down menu next to the Build option in the Main Toolbar.
2. Select the Production setting in the Lighting Quality section. You can adjust the quality level to High, Medium, or Low depending on the project type and specifics.
3. Let the Build process finish. After the Build is completed, you can see the final result of your project.
4. To play the editor's progress, click the Play button on the Main Toolbar.
Final step
You can quickly test the different aspects of your projects using the Play in the Editor and the Build of the level illumination. You can, for example, change the lighting effect to the moonlight or night scene, add a room, etc.
This quick guide will help you understand how to use Unreal Engine editor. Designers can organize and enable different content depending on the needs of the project. Designers can create a VR-only project, allow water rendering, and provide ground covering effects.
Sneak peek of Unreal Engine 5
Unreal Engine 5 will give creators and developers around the world the tools they need to create more realistic and immersive gaming experiences that offer next-generation entertainment. Let's take a look at some of the most anticipated features of Unreal Engine 5.
- UE5 supports high-quality movie-quality photorealism, which will create a huge craze among players.
- Projects can be created with new features like Nanite or Lumen, which will significantly improve visual fidelity.
- With UE5, there are the tools and editors you need to build larger worlds that can support large-scale gaming projects.
- Continuous optimization and testing of the UE5 are ongoing to ensure that it delivers a full range of functionalities and features- all in one tool. You can join their community forum to share your thoughts and ideas about the upgrade.
Conclusion
Unreal Engine offers endless possibilities for businesses to grow their business through 3D projects that span media, entertainment, and simulation. The platform allows for the creation of feature-complete projects, which can be integrated into the Metaverse to complement existing business models. A dedicated Unreal developer team is necessary to deliver uncompromising services and build a project that reflects the vision of the user.